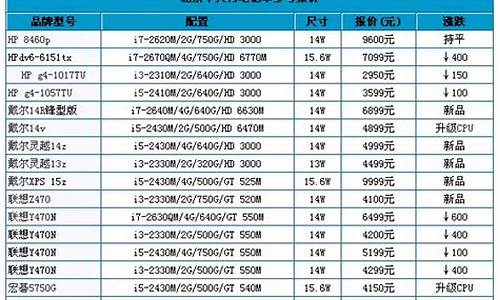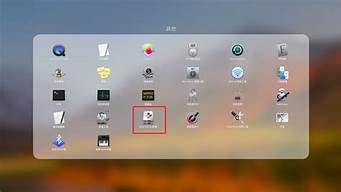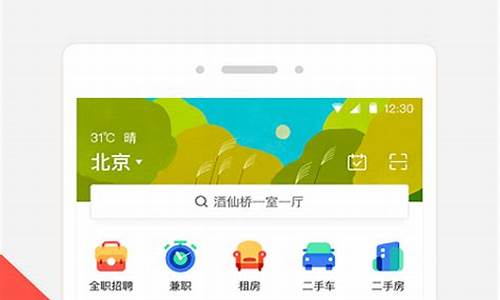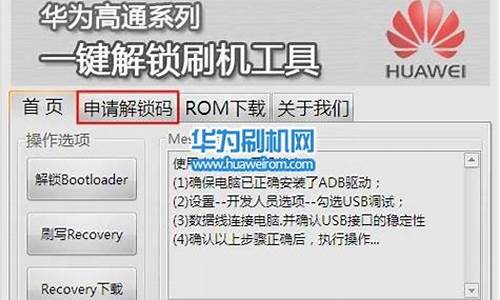您现在的位置是: 首页 > 科技新闻 科技新闻
联想笔记本键盘介绍图_联想笔记本键盘介绍图 功能
zmhk 2024-04-30 人已围观
简介联想笔记本键盘介绍图_联想笔记本键盘介绍图 功能 今天,我将与大家分享关于联想笔记本键盘介绍图的最新动态,希望我的介绍能为有需要的朋友提供一些参考和建议。1.Thinkpad笔记本键盘F1-F12功能键详细
今天,我将与大家分享关于联想笔记本键盘介绍图的最新动态,希望我的介绍能为有需要的朋友提供一些参考和建议。
1.Thinkpad笔记本键盘F1-F12功能键详细介绍
2.联想笔记本键盘功能
3.联想笔记本键盘Fn快捷键设置说明介绍

Thinkpad笔记本键盘F1-F12功能键详细介绍
Thinkpad笔记本电脑F1-F12快捷键的功能是什么?笔记本电脑F1-F12总共12个功能键,每个键的作用不一样,同一个键,不同机型的作用也不一样。通过这些快捷键可以快速调整音量、亮度、开启无线功能等等。Thinkpad笔记本电脑机型特别多,不同机型F1-F12功能键都不一样,下面小编就跟大家详细介绍thinkpad笔记本电脑键盘上F1-F12功能键的用途。
一、40系列之后机型
X(250、240s、240、230s)
X1carbon(20BT/20BS)
YOGA11e
T(550、540p、450s、450、440s、440p、440、431s)
W(550s、540、541)
L(450、440、550)
E(550、555、550c、450、455、450c、440、540、431、531):
F1:使扬声器静音或取消静音。扬声器静音后,该键上的指示灯点亮。
如果静音后关闭计算机,则再次开启计算机时仍将保持静音。要开启声音,请按或。
F2:降低扬声器音量。
F3:提高扬声器音量。
F4:使麦克风静音或取消静音。麦克风静音后,该键上的指示灯点亮。
F5:使显示屏变暗。
F6:使显示屏变亮。
F7:管理外接显示器。
F8:启用或禁用无线功能部件。
F9:
Windows7:打开控制面板。
Windows8.1:打开设置超级按钮。
Windows10:打开“设置”窗口。
F10:
Windows7:打开Windows搜索。
Windows8.1:打开搜索超级按钮。
Windows10:打开Cortana搜索框。
F11:查看所有已打开的程序。
F12:
Windows7:打开计算机。
Windows8.1和Windows10:查看所有程序。
二、价值系列30系列机型
X(230、230i、230Tablet、230iTablet)
T(530、530i、430u、430i、430)
W530
L(430、530):
Fn+F3:锁定计算机。
Fn+F4
使计算机进入睡眠方式。按Fn键即可恢复正常运行。
Fn+F5
启用或禁用内置无线联网功能。
Fn+F7
通过选择以下选项之一,切换计算机显示屏和外接显示器之间的显示输出位置:
-仅计算机显示屏
-计算机显示屏和外接显示器(相同图像)
-计算机显示屏和外接显示器(扩展桌面功能)
-仅外接显示器
注:Windows+P组合键与Fn+F7的功能相同。
更改摄像头和音频设置
Fn+F6
-在Windows7中:打开“通信设置”窗口,从中可预览视频图像、拍摄当前图像的快照以及更改摄像头和音频设置。
-在Windows8中:启动LenovoSettings程序。要使用摄像头或更改摄像头设置,请单击摄像头。要调整音频设置,请单击音频。
调节计算机显示屏的亮度
Fn+F8:降低计算机显示屏亮度。
Fn+F9:提高计算机显示屏亮度。
此功能只是暂时更改亮度。要更改缺省亮度,请通过PowerManager程序更改设置。
多媒体控制
Fn+F10:上一曲目/场景
Fn+F11:播放或暂停
Fn+F12:下一曲目/场景
三、价值系列20系列机型
X(220、220i、220Tablet、220iTablet)
T(520、520i、420、420i)
W520:
Fn+F2:锁定计算机。
Fn+F3
选择已由PowerManager创建的电源计划(在WindowsXP中,为电源方案),或使用滑块控件调整电量级别。当按下此组合键时,会显示一个面板,用于选择电源计划(在WindowsXP中是电源方案)或调整电量级别。
注:如果在WindowsXP中以管理员用户标识登录,按下Fn+F3键后,将显示用于选择电源方案的面板。
如果在WindowsXP中以其他用户标识登录,按下Fn+F3组合键后不会显示该面板。
Fn+F4
使计算机进入睡眠(待机)方式。要返回常规运行方式,请按下Fn键,而不要按功能键。
注:如果您希望使用组合键使计算机进入休眠方式或什么也不做(在WindowsXP中,关闭计算机或显示用于关闭计算机的面板),请在PowerManager中更改设置。
Fn+F5
启用或禁用内置无线联网功能部件。如果按Fn+F5键,将显示无线功能部件的列表。您可以快速改变列表中每个功能部件的电源状态。
注:如果要使用Fn+F5启用或禁用无线功能部件,必须在计算机上预先安装以下设备驱动程序:
-电源管理驱动程序
-屏幕显示实用程序
-无线设备驱动程序
Fn+F6
如果按下Fn+F6组合键,那么将会打开“摄像头和音频设置”窗口,并且开启摄像头视频预览。
在此窗口中,您可以更改摄像头和音频设置。
Fn+F7
直接应用演示方案,而不需要启动PresentationDirector。
要禁用该功能并将Fn+F7组合键用于切换显示输出位置,请启动PresentationDirector并更改设置。
单击开始所有程序吧栀`粥帚`H愀最攀e攀Q攀`H愀HN`Director。
对于Windows7:
在计算机显示屏和外接显示器之间切换。Windows将显示以下显示屏选件:
-仅计算机显示屏(LCD)
-计算机显示屏和外接显示器(相同图像)
-计算机显示屏和外接显示器(扩展桌面功能)
-仅外接显示器
注:使用Win+P组合键也可实现在计算机显示屏和外接显示器之间的切换。
对于WindowsVista和WindowsXP:
在计算机显示屏和外接显示器之间切换。如果连接了外接显示器,计算机输出将依次按以下三种模式显示:
-外接显示器(CRT显示屏)
-计算机显示屏和外接显示器(LCD+CRT显示屏)
-计算机显示屏
注:
-如果显示在计算机显示屏和外接显示器上的桌面图像不同(扩展桌面功能),那么此功能不受支持。
-播放DVD**或视频节目片段时,此功能不起作用。
要启用该功能,请启动PresentationDirector并更改设置。
Fn+F8:更改UltraNav定位设备的设置。
Fn+F12
使计算机进入休眠方式。要返回到正常的运行方式,按住电源开关不超过4秒。
注:
-虽然在按下Fn+F12键后屏幕亮度立即慢慢变弱,但计算机并没有立即进入休眠方式。直到状态指示灯停止闪烁才可以移动系统。移动正在进入休眠状态的计算机可能会损坏硬盘驱动器。
-要使用Fn+F3、Fn+F4和Fn+F12组合键,计算机上必须安装ThinkPadPM设备驱动程序。
四、特殊机型,海量系列机型
S(430、220)
E(445、545、430、430c、435、530、E530c、535、425、525、420s、520、420、330、335、320、325、220s、145、130、135、120、125):
扬声器静音(F1)
按此键可使计算机静音。如果在静音后关闭计算机,则再次开启计算机时仍将保持静音。要开启声音,请再次按F1键,或按增大扬声器音量或减小扬声器音量键。
减小扬声器音量(F2)
按此键可减小计算机的音量。
增大扬声器音量(F3)
按此键可增大计算机的音量。
麦克风静音(F4)
按此键可使所有录音设备静音或取消静音。
启动摄像头和音频设置(F5)
按此键可打开摄像头和音频设置窗口。随后将开启摄像头预览。更改所需的摄像头和音频设置。
切换显示输出位置(F6)
按此键可在计算机显示屏与外接显示器之间进行切换。此时将显示以下选项:
-仅计算机显示屏(LCD)
-计算机显示屏和外接显示器(相同图像)
-计算机显示屏和外接显示器(扩展桌面功能)
-仅外接显示器
注:也可使用Windows+P组合键在计算机显示屏与外接显示器之间进行切换。
降低显示屏亮度(F7)
增加显示屏亮度(F8)
按两个键可临时更改计算机显示屏亮度。按F7键时,计算机显示屏变暗。按F8键时,计算机显示屏变亮。
要更改缺省亮度,请使用PowerManager程序,或进入控制面板性能和维护电源选项,然后作出所需更改。
无线设备控制键(F9)
按此键可启用或禁用内置无线联网功能部件。按此键时,将显示无线功能部件的列表。可快速更改列表中每个功能部件的状态。
注:如果要使用该键启用或禁用无线功能部件,必须先在计算机上安装以下设备驱动程序:
电源管理驱动程序
屏幕显示实用程序
无线设备驱动程序
F10:上一曲目或场景
F11:播放或暂停
F12:下一曲目或场景
五、特殊机型
X(140e、131e、130e、121e):
Fn+F1:减小扬声器音量。
Fn+F2:增大扬声器音量。
Fn+F3:麦克风静音。
Fn+F4
使计算机进入睡眠方式。仅按Fn键即可恢复正常运行。
如果要使用组合键使计算机进入休眠方式,则需要更改电源计划设置。要访问电源计划设置,请执行以下操作:
在Windows7中:启动PowerManager程序,然后单击电源计划选项卡。有关如何启动PowerManager
在Windows8和Windows8.1中:右键单击Windows通知区域中的电池状态图标,然后单击电源选项。然后单击电源计划旁的更改计划设置。
Fn+F5
启用或禁用内置无线联网功能。
Fn+F6
-在Windows7中:打开“通信设置”窗口,从中可预览视频图像、拍摄当前图像的快照以及更改摄像头和音频设置。
-在Windows8和Windows8.1中:启动LenovoSettings程序。要使用摄像头或更改摄像头设置,请单击摄像头。要调整音频设置,请单击音频。
Fn+F7
按Fn+F7可在计算机显示屏与外接显示器之间进行切换。按此组合键后,将显示以下选项:
仅计算机显示屏(LCD)
计算机显示屏和外接显示器(复制图像)
计算机显示屏和外接显示器(扩展桌面功能)
仅外接显示器
Windows+P组合键可实现与Fn+F7相同的功能。
Fn+F8:降低计算机显示屏亮度。
Fn+F9:提高计算机显示屏亮度。
Fn+F10:上一曲目/场景
Fn+F11:播放或暂停
Fn+F12:下一曲目/场景
联想笔记本键盘功能
①?14英寸部分机台键盘上有NumLK按键,可以通过fn+NumLK开启或关闭数字小键盘②?15英寸部分机台有小键盘区域,可以直接按下NumLK按键开启或关闭数字小键盘。
③?部分键盘上没有标注NumLK按键,可通过fn+Insert开启或关闭数字小键盘
④?搭载Vivo键的机型(如S400CA),可通过fn+home开启或关闭数字小键盘。
⑤?部分机型没有NumLK、Insert按键,也没有单独的home键。
请查看向左键上是否有标注home字样,可通过fn+向左键 开启或关闭数字小键盘。
联想笔记本键盘Fn快捷键设置说明介绍
联想笔记本功能键如下:
1、Fn+F1:开启或关闭计算机睡眠模式。
通常在按键上有一个“月亮”的标志,代表电脑的睡眠模式。多次按“Fn+F1”可切换计算机的睡眠模式。
2、Fn+F2:关闭/开启LED屏幕背光。
在按键上有“显示器”+“叉”组合图标,按此组合键可以关闭笔记本LED显示器以节省用电,但仅仅只是关闭了屏幕显示器,电脑还是正常运行的。
3、Fn+F3:切换至其他连接的显示设备.
当笔记本通过接口与其它显示设备进行连接时,利用该功能键可让笔记本电脑屏幕显示在其它设备(如投影仪)上。
4、Fn+F5:开启或关闭飞行模式,也就是说开启或关闭无线设备。
在按键上会显示“飞机”标记,当开启飞行模式时,任务栏右下角会显示“无线网络”图标,以便连接或设置无线网络。当此模式被关闭后,任务栏右下角不再显示此图标。
5、Fn+F6:启用/停用触控板功能。
通常在按键上会有“触摸板”标记,为了防止打字时鼠标漂移,我们可以按此组合键来暂时关闭触摸板功能。
6、Fn+F9:打开“设置”界面。
在按键上显示有“齿轮”图标,通常表示“设置”功能。按此组合键将打开“设置”面板,以便更快捷的进行电脑相关设置操作。
7、Fn+F10:开启搜索功能。
在按键会标有“放大镜”图标,按此组合键将打开“搜索”功能。
8、Fn+F11:在不同程度间进行切换。
在按键上显示“三个窗口”的标记,按此组合键,将显示窗口,其中包含正在运行的各个程序的截图,点击或再按此组合键就可以实现切换窗口功能。
9、Fn+F12:在各个标签页之间进行切换。
按键上会显示“六个窗口”标记,通常在打开多个页面时,利用该组合键可方便的实现切换效果。
10、Fn+向上/向下键:增加/降低显示屏亮度。
11、FN+向右/向左键:增加/降低计算机音量。
联想Thinkpad笔记本键盘Fn快捷键设置说明常见问题 : FN 组合 一键恢复,禁音,和两个调节音量大小、摄像头、亮度、快进快退 切换显示 等F1-F12功能键不能用 (如下图)
常见Fn键不能用的原因:
1、重装了GHOST系统或正版纯系统
2、被杀毒软件或者优化软件优化
3、操作不当不小心卸载功能软件
4、Fn快捷键安装设置步骤:先卸载清理一次,完后重启下电脑!
根据自己的型号去去官方下载安装驱动:
下载这三个 :电源管理驱动、电源管理软件、快捷键驱动
安装顺序:电源管理驱动-电源管理软件-快捷键驱动,全安装好以后重启电脑,快捷键就可以使用了。
好了,今天关于“联想笔记本键盘介绍图”的话题就到这里了。希望大家能够通过我的讲解对“联想笔记本键盘介绍图”有更全面、深入的了解,并且能够在今后的生活中更好地运用所学知识。