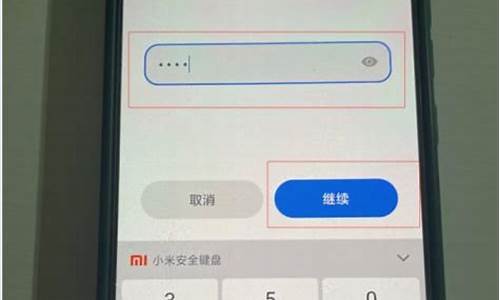您现在的位置是: 首页 > 电脑资讯 电脑资讯
自己如何重装电脑系统_自己如何重装电脑系统xp
zmhk 2024-04-29 人已围观
简介自己如何重装电脑系统_自己如何重装电脑系统xp 很高兴能够参与这个自己如何重装电脑系统问题集合的解答工作。我将根据自己的知识和经验,为每个问题提供准确而有用的回答,并尽量满足大家的需求。1.电脑重装系统步骤2.重装电脑
很高兴能够参与这个自己如何重装电脑系统问题集合的解答工作。我将根据自己的知识和经验,为每个问题提供准确而有用的回答,并尽量满足大家的需求。
1.电脑重装系统步骤
2.重装电脑系统的步骤
3.电脑系统重装攻略来啦!
4.重装操作系统步骤
5.自己动手重装系统,简单易行!
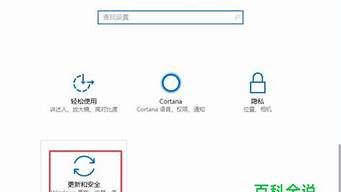
电脑重装系统步骤
本文将介绍电脑重装系统的步骤,帮助读者更好地了解该过程。 放入系统光盘将系统光盘放进光驱后,重启电脑!
进入BIOS设置在系统启动前按delete键,进入BIOS设置。由于电脑不同进入BIOS按键不同,有的是F8、F9、F1、F2,不过一般的组装机都是按delete键。
设置启动顺序进入BIOS后,点击Boot Order/Boot Sequence 启动顺序(系统搜索操作系统文件的启动顺序)接着点击 CD/DVD/CD-RW Drive (从光驱启动),再按F10保存,电脑自动重启!
选择安装选项
电脑重启后就进入系统光盘界面的选项(要快些选择,要不电脑会从硬盘启动,又要重启电脑了)那时候鼠标是只能上下动的!这时候用键盘的上下左右键选择“安装ghost到C盘”(大概意思)。这样电脑自动重装系统了!
注意事项在重装系统前要将C盘上需要留下的东西移到其他盘上。系统安装时不要人工干预。如果不知道什么时候取出光盘的话,就等系统装好不再变动后取出。
重装电脑系统的步骤
电脑系统用久了,电脑运行肯定会慢,系统也会变得卡,打开软件和运行程序等都会反应迟钝,不是电脑配置不行,而是电脑垃圾和插件过多,开机启动项目过多,造成的电脑卡,以及慢的情况,这个时候,最好的选择就是重装系统。 重装系统重装系统,只会改变电脑C盘里的系统,像电脑D和E和F盘里面的文件和东西一个都不会少。
WIN7操作系统下载根据你的电脑配置,完全可以装WIN7的操作系统。用电脑硬盘安装系统,可以安装WIN7的系统,具体操作如下:1.到系统下载基地去 www.xiazaijidi.com/win7/ylmf/3016.html下载WIN7的操作系统。
解压文件到D盘将下载的WIN7的操作系统,解压到D盘,千万不要解压到C盘。
安装WIN7操作系统打开解压后的文件夹,双击“GHO镜像安装器”,在打开的窗口中,点击“安装”.即可。在出现的窗口中,ghost映像文件路径会自动加入,选择需要还原到的分区,默认是C盘,点击“确定”按钮即可自动安装。
电脑系统重装攻略来啦!
如果你想重装电脑的操作系统,你需要准备一个安装盘,通常是一张 DVD 或者一个 USB 闪存盘。接下来你可以按照以下步骤进行重装: 准备安装盘将安装盘插入电脑中,然后启动电脑。
进入BIOS设置在启动过程中,你需要在 BIOS 设置中将安装盘设为启动盘。这个设置方法会因电脑型号不同而有所差异,通常可以通过按 F2、F8 或者 Del 键进入 BIOS 设置界面。
设置启动顺序在 BIOS 设置界面中,你需要找到启动顺序设置,将安装盘设为第一启动项。然后保存设置并退出 BIOS。
启动安装盘电脑将从安装盘启动,进入操作系统安装界面。按照安装向导的提示进行操作,完成操作系统的安装。在安装过程中,你可能需要输入产品密钥、选择安装路径等。
安装驱动程序和软件安装完成后,你可能还需要安装必要的驱动程序和软件,才能使电脑正常工作。
谨慎操作
重装电脑系统是一个较为复杂的操作,如果你不熟悉电脑操作,建议谨慎操作。你可以先在网上搜索相关教程,或者寻求专业人士的帮助。
重装操作系统步骤
电脑系统重装是一项常见的操作,但对于不熟悉的人来说,可能会有些困难。本文将为大家介绍一种简单易行的电脑系统重装攻略,帮助大家轻松完成重装操作。 U盘PE制作首先,在别的电脑上用U大师制作U盘PE。下载win7 64位系统镜像,比如“秋叶系统”,复制到U盘里。这样,我们就可以轻松地进行下一步操作。
U盘启动设置将U盘插入需要重装系统的电脑。开机时进入BIOS设置,选择U盘作为启动盘。顺利进入PE系统,一切准备就绪!
数据备份与硬盘分区别忘了备份硬盘上的重要数据哦!然后打开分区软件,给硬盘重新分区(或直接格式化C盘)。接着,将系统安装在C盘。
系统安装与杀毒重启电脑,拔掉U盘,静静等待系统安装完成。安装完毕后,记得第一时间安装杀毒软件,全面查杀病毒,确保系统安全!
自己动手重装系统,简单易行!
是不是重装操作系统?如是可以参考以下步骤 光盘安装法需要有安装光盘,开机需要在BIOS中设置光驱为第一启动项,就可以安装操作系统了。
U盘安装法下载一个u盘启动工具,在u盘中安装一下,使其具备启动功能,就可对C盘安装操作了。
硬盘安装法现在的电脑操作系统是否能进入?如可以进入Windows图形界面,那就下载一个GHO硬盘安装器和一个操作系统镜像文件就可以方便地安装新系统了。
想要自己动手重装系统吗?没问题!只需按照以下简单步骤,即可轻松制作系统U盘并完成重装。 启动U盘制作首先,你需要一个4-8G的U盘。如果你不想自己动手,可以到实体店购买并让老板帮你制作成系统U盘。如果你想DIY,只需上网搜索并下载装机员U盘启动PE制作工具,然后将U盘插入电脑运行此软件,即可轻松制作成启动U盘。
系统文件复制接着,到装机员论坛下载你所需的操作系统GHO文件,例如WINXP或WIN7。然后,将这些文件复制到U盘或启动工具指定的U盘文件夹下。
设置启动顺序将电脑关机,插入U盘。开机时,按下DEL键(笔记本可能是F2或其他键)进入BIOS设置界面。在BOOT选项卡中,将USB磁盘设置为第一启动项。注意:部分电脑可能需要在此刻插入U盘以进行识别。
开始重装插入U盘并重新启动电脑。电脑将从U盘启动,并按照提示利用下载的GHO文件进行系统安装。
使用系统光盘如果你有系统光盘,也可以使用它来安装系统。只需将光盘插入光驱,并在开机时按下DEL键(笔记本可能是F2或根据屏幕底行提示字符)进入CMOS。在BOOT选项卡中,将光驱设置为第一启动项。重启后,进入光盘启动菜单,选择将系统安装到C区,然后按照提示操作即可。
好了,今天关于“自己如何重装电脑系统”的话题就讲到这里了。希望大家能够通过我的讲解对“自己如何重装电脑系统”有更全面、深入的了解,并且能够在今后的学习中更好地运用所学知识。